Lenovo Fingerprint Fixes Don't Functio
If on your Lenovo laptop you're finding the fingerprint reader no longer works, do not panic. Fixing is always quite simple ...
3 Lenovo fingerprint reader fixes do not work
Here's 4 fixes that helped other users fix the Windows 10 Lenovo Fingerprint Reader problem. Just work down the list before you find the solution to the trick.
Fix 1: Check the scanner for fingerprint
You may want to check the fingerprint scanner for potential hardware problems before you solve a problem with the fingerprint reader.
Check if the scanner has some fat or dust. Wipe it off with a clean piece of cloth if so, then gently.
Check if there are any sensor scratches. Give it to your trusted computer repair shop or computer retailer if it has been badly scratched. Please switch to Fix 2 below if the sensor is in good condition but the fingerprint reader does not function.
Fix 2: Update the reader driver for your fingerprint
It can happen if you are using or have outdated the incorrect fingerprint reader driver. You need to upgrade the reader driver for fingerprint to see if your problem is fixed. You can upgrade the driver manually without time, patience or the skills
With Driver Simple, you can do it automatically.
Driver Easy recognises the system automatically and finds the right drivers for them. You don't need to know precisely what device your machine is using, you don't need to run the risk of downloading and installing the wrong driver. Simple Driver manages everything.
The Driver Easy edition of FREE or Pro will update your drivers automatically. But it takes just 2 clicks for the Pro version:
Download Driver Easy and instal it.
Execute Easy Driver and press Scan Now. Driver Easy can search and identify any problem drivers from your screen.
To download the correct version of all drivers that are missing or out of date on your device, automatically click All updates. This includes the Pro version - when you click All update, the correct version will be prompted for upgrading.
You also have a free click on Update, but partial manual is available.
Reboot your machine to see if this time the fingerprint reader works correctly. If it works, then it works well. But go on to Fix 3 below if it doesn't.
Fix 3: uninstall and use the default fingerprint driver Lenovo Finerprint Manager
You probably should not uninstall the Lenovo fingerprint programme and the driver (so Windows will be in) if Fix 2 does not work for you.
Press the Windows logo key on your keyboard, then type apps and hit Apps & Functionality.
Locate Lenovo Finerprint Manager and click Uninstall. Click Uninstall and Lenovo Finerprint Manager Pro.
To confirm, please click Uninstall.
Press the Windows logo key and type devmgmt.msc on your keyboard, then click Enter.
Double-click on your Lenovo fingerprint system and right-click the Uninstall button.
To confirm, please click Uninstall.
Restart your machine and then check if the issue has not been resolved with the fingerprint reader.


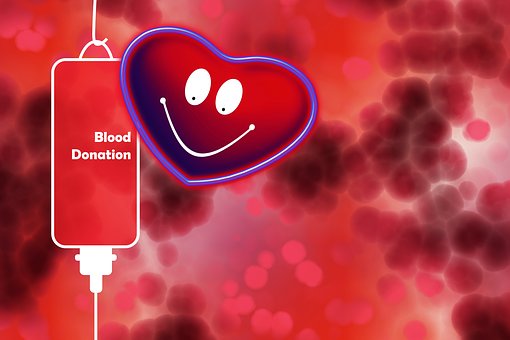


0 Comments